Um ein Bild plottfähig zu machen braucht man eigentlich nur drei Schritten. Hierfür gibt es viele verschiedene kostenlose Programme. Ich zeige dir hier, die meiner Meinung nach einfachsten und schnellsten.
Wenn du mit einer Videoanleitung besser zurecht kommst, habe ich hier ein Video für dich erstellt:
Jetzt geht's los!
Diese beiden Bilder nehme ich als Beispiel:
Schritt 1: Hintergrund entfernen
Um ein sauberes Ergebnis zu bekommen, solltest du als ersten Schritt den Hintergrund deines Fotos entfernen. Das geht ganz einfach und innerhalb von Sekunden.
Wenn ich am Computer arbeite, nutze ich gerne diese Seite:
https://www.remove.bg/de/upload
Lade dort einfach dein Bild hoch und die Seite entfernt den Hintergrund von ganz alleine. Das ist selbstverständlich kostenlos. Danach kannst du dir dein Foto ohne Hintergrund nun wieder ganz einfach herunterladen.
Am Handy kann ich mit dem Browser natürlich auch die Seite aufrufen. Meistens benutzte ich alerdings diese App (Android):
https://play.google.com/store/apps/details?id=photoeditor.cutout.backgrounderaser
Es gibt noch weitere Apps die das können und es gibt sie natürlich auch für Apple (iOS). Gib dafür einfach im AppStore oder im Google Play Store "Foto Hintergrund entfernen" ein.
Wenn du dann deinBild ohne Hintergrund wieder heruntergeladen hast, bist du mit dem ersten Schritt bereits fertig.
Meine Bilder sehen nachdem ich den Hintergrund entfernt habe nun so aus:
Schritt 2: Bild plottfähig machen
Variante 1: Edding Vorlagen-Generator
Um das Bild plottfähig zu machen, benutzte ich am liebsten den Vorlagen-Generator von Edding. Dieser eignet sich besonders für einfachere Bilder mit optimalen Bedingungen. Diesen findest du hier:
https://www.edding.com/de-de/ideen/ausmalbilder-und-vorlagen/vorlagen-generator/
Die Seite kannst du wieder am PC oder aber auch am Handy aufrufen.
Wie auch schon beim ersten Schritt, lädst du dein Foto (ohne Hintergrund) nun dort hoch. Der Rest passiert wieder von alleine.
Schon gar nicht so schlecht oder? :) Im unteren Bereich des Vorlagen-Generators befinden sich zwei Schieberegler, mit denen du den Kontrast und den Weichzeichner noch etwas verändern kannst um das Ergebnis zu optimieren.
Ich empfehle dir, in den meisten Fällen den Weichzeichner eher höher zu lassen. Das sorgt dafür, dass die Kanten runder und alles etwas "weicher" wird.
Wenn du an dieser Stelle mit deinem Ergebnis zufrieden bist, kannst du zu Schritt 3 springen.
Variante 2: Adobe Capture
Wenn du noch nicht ganz zufrieden bist oder dein Foto z. B. durch viel Licht und Schatten etwas komplizierter ist, empfehle ich dir die App Adobe Capture
Adobe Capture gibt es leider nur als App, ist jedoch kostenlos verwendbar und bietet wesentlich mehr Einstellungsmöglichkeiten als der Vorlagen-Generator.
Wenn du die App geöffnet hast, wählst du dein Bild einfach aus und die App macht das meiste schon automatisch. Im ersten Schritt kannst du hier auch wieder etwas am Regler rumschieben und schauen wie sich dein Bild verändert. Außerdem kannst du dich durch die verschiedenen Icons klicken und dein Bild optimieren.
Wenn du zufrieden bist, kannst du auf den Harken gehen und kommst zum Feinschliff. Hier kannst du unter anderem mit dem Radierer ein paar Pixel weglöschen oder mit dem Pinsel hinzufügen. Außerdem empfehle ich dir, die Funktion "Glätten" zu nutzen, welche dem Weichzeichner vom Vorlagen-Editor gleich kommt.
Ich finde, dass die Bilder mit Adobe Capture durch die Details schöner und realistischer aussehen. Das wiederrum bedeutet allerdings mehr Arbeit beim dritten Schritt und beim entgittern.
Variante 3: Spiral Betty
Ich finde: Realistischer als mit Variante 3 geht es gar nicht.
Bei https://spiralbetty.com/ lädst du wieder dein Foto hoch und hast ein paar Möglichkeiten es zu optimieren. Je dünner du die Kreise einstellst, desto detailierter wird es. Denke aber auch hier wieder vorher ans entgittern ;)
Die Ergebnisse bei diesem Toll sind super und kommt einem Foto gleich. Allerdings ist das Bild -wie der Name schon verrät- spiralförmig. Dies ist nicht jedermanns Sache und passt auch nicht zu jedem Plott. Aber seht selbst.

Schritt 3: Nachzeichnen und nacharbeiten
Wenn du mit deinem Bild soweit zufrieden bist, geht es an den letzten Schritt. Ich verwende das Silhouette Studio, es funktioniert allerdings bei den anderen Programmen ähnlich.
Hierfür ziehstdu das Bild zunächst in dein Programm und passt ggfs. die Größe an. Als nächstes wählst du die Funktion "Nachzeichnen". Ich färbe nun als nächstes alles schwarz ein um alles besser erkennen zu können.
Danach löse ich mit einem rechtsklick auf das Bild die Gruppierung (oder auch "verknüofte Pfade lösen" und lösche mir einzelne kleine Schnipsel raus.
Und das war es schon! Wenn du auf Textil plotten möchtest, solltest du den Plott vorher spiegeln.
Ich hoffe, die Anleitung war die eine Hilfe!






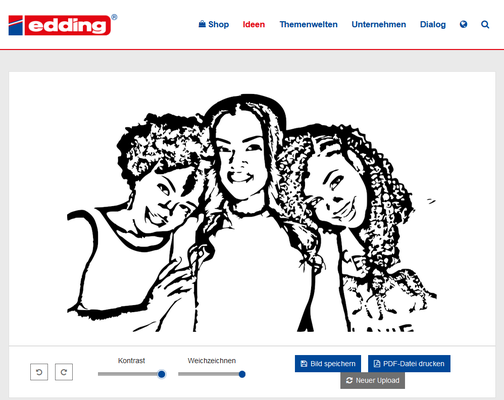
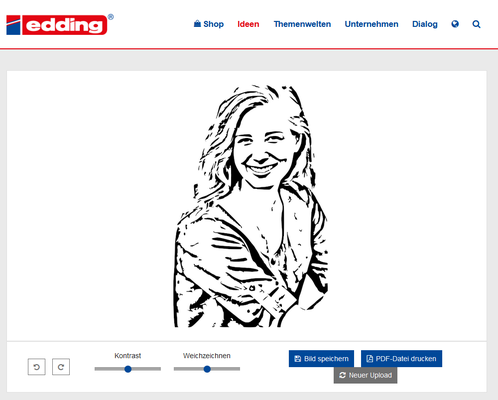



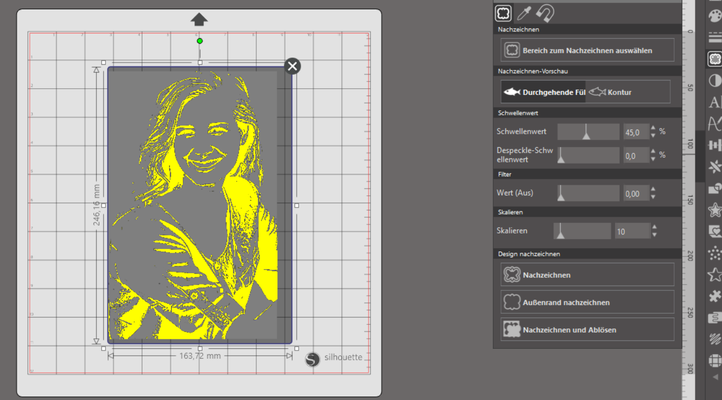
Kommentar schreiben
Dunja (Sonntag, 28 November 2021 14:54)
Viiiiielen lieben Dank.....
Esther (Sonntag, 28 November 2021 15:13)
Ich binneu im Plotten, aber ich habe mir jetzt diese Anleitung kopiert und ausgedruckt. Mir gefällt das sehr, herzlichen Dank.
Anja (Sonntag, 28 November 2021 15:26)
Sehr gut erklärt. Vielen lieben Dank dafür.
Tina (Sonntag, 28 November 2021 17:07)
Vielen Dank für deine Mühe und super Erklärung �
Ute (Sonntag, 28 November 2021 20:46)
Vielen Dank, es ist sehr verständlich und eine super Hilfe.
Daniela (Montag, 29 November 2021 09:37)
Danke
Heidi (Montag, 29 November 2021 10:39)
Danke für die Erklärungen.
Vielleicht kann dieser Link auch noch helfen damit das Bild gleich als .svg abgespeichert werden kann.
Andrea (Montag, 29 November 2021 11:30)
Vielen Dank für die ausführliche Erklärung.
Moni (Montag, 29 November 2021 15:26)
Vielen Dank für Deine Mühe und die deutliche Erklärung. So klasse und verständlich. Nochmals herzlichen Dank..
Potz (Montag, 29 November 2021 16:35)
Wow, das ist ja mal was super gut erklärt. Vielen lieben dank
Arzu (Montag, 29 November 2021 17:35)
Vielen lieben Dank für deine ausführliche Hilfestellung nun gelingen die Bilder viel besser
Michi (Montag, 29 November 2021 21:31)
Mega… lieben Dank! Das werde ich morgen direkt mal ausprobieren ☺️
Alexandra (Dienstag, 30 November 2021 20:38)
Super! Klingt ja eigentlich ganz einfach.
Dankeschön �
Sabine (Sonntag, 05 Dezember 2021 19:12)
Vielen lieben Dank für die Anleitung. Damit hat es auch geklappt. Und wie war das: Übung macht den Meister �
Grit Zöllner (Mittwoch, 08 Dezember 2021 21:06)
Hallo, wenn ich die Edding Seite auf mache kommt nix wo ich das Foto hoch laden kann
Melanie (Donnerstag, 09 Dezember 2021 13:02)
Sehr super erklärt, vielen dank
Mich würde auch ganz dringend interessieren wie man Schablonen mit jeden Schriftzug erstellt, wie man die Schriften bearbeitet um das man die Schablonen drucken kann
vielen Dank
Katja (Samstag, 11 Dezember 2021 19:21)
Einfach nur GENIAL, das ist eine riesige Hilfe!!!!!! Vielen Dank Larissa, dass du damit so vielen Bastlern weiterhilfst.
Annett (Freitag, 17 Dezember 2021 07:22)
Super erklärt, das hilft auf jeden Fall weiter! Vielen Dank! �
Inka (Dienstag, 04 Januar 2022 14:05)
super erklärt, vielen Dank, allerdings für mich als blutigen Anfänger stellt sich zum Schluss die Frage. Wie speichere ich aus dem Silhouette Studio das bearbeitete Bild als SVG ab?
baby (Mittwoch, 12 Januar 2022 19:58)
jwjw
Tina (Samstag, 15 Januar 2022 10:00)
Wow, vielen Dank für diese tolle Erklärung. Ich hab mich noch gar nicht getraut, anzufangen, aber jetzt geht es los. ����
Karo (Donnerstag, 27 Januar 2022 21:57)
Ganz tolle Anleitung.
Danke
Cori (Donnerstag, 03 Februar 2022 13:50)
So eine tolle Anleitung. Vielen vielen Dank!!!
Petra Kürten (Freitag, 04 Februar 2022 17:32)
Tolle Erklärung Vielen Dank
Eveline (Freitag, 18 Februar 2022 06:08)
Ganz toll beschrieben, das Video ist eine gute Unterstützung. Ich sehe die Schritte immer gern. Vielen herzlichen Dank.
Steffi (Sonntag, 20 Februar 2022 13:40)
Habe heute morgen zum ersten Mal die Schritte abgearbeitet und bin sehr zufrieden mit den schnellen Ergebnissen. Danke dafür.
Susanne (Samstag, 21 Mai 2022 21:29)
Hallo ich finde die Beschreibung super. Habe aber ein Problem, (ich bin noch neu dabei) den letzten Schritt zu verstehen. Ich arbeite mit Canvas und verstehe das nicht mit der Gruppierung. Kannst du mir da helfen danke
Lenina (Freitag, 27 Mai 2022 12:06)
Besser erklärt geht's nicht, super einfach und verständlich.
Eingegeben in Google Suche und sofort gefunden, klasse!!
Katrin (Dienstag, 14 Juni 2022 22:00)
vielen Dank für die verschiedenen Varianten und dessen Erklärung. Hört, bzw. liest sich garnicht so schwer. Werde ich auf alle Fälle durchprobieren. Das mit dem Spiralbild habe ich sogar schon gemacht. Geht super. Ich selber arbeite mit Cricut DS. Da gibt es die Funktion - nachzeichnen meines Erachtens nicht.
Auf alle Fälle vielen herzlichen Dank & bitte weiter so.
Marco Kälin (Samstag, 13 August 2022 15:10)
Super gemacht-... Merci!
Marianca (Mittwoch, 31 August 2022 10:00)
Hallo
Alles Super erklärt. Nur kann ich die Edding Seite nicht nutzen egal welches Foto ich nehme es wird immer ein Fehler angezeigt. Gibt es da eine Alternative?
LG
Vanessa (Sonntag, 25 September 2022 21:10)
Die Beste Beschreibung!
Danke für deine Mühe:)
Sonja (Montag, 19 Dezember 2022 20:50)
Vielen Dank für die tolle Anleitung.
Rudi Bri (Sonntag, 29 Januar 2023 17:27)
Hallöchen! Ich bin neu im Plotterwahn und brauche eure Hilfe.Habe es versucht nach Anleitung zu gehen,komme aber bei dem Punkt nachzeichnen im Canvas Workspace nicht weiter,erst recht nicht alles in schwarz auffüllen.Ist da Jemand,der mir helfen kann?
Tine (Donnerstag, 02 März 2023 10:40)
Ganz, ganz lieben Dank für diese super Anleitung. Klasse.
sabine viertler (Mittwoch, 29 März 2023 18:53)
Mal schauen ob ich das zusammen bringe�
Katharina (Dienstag, 25 April 2023 13:26)
es gut erklärt erster Versuch hat schon ganz gut geklappt
Gudrun (Freitag, 30 Juni 2023 15:29)
Ganz toll erklärt. Bin auch neu beim Plotten und Umwandeln. Ich probiere es.
Danke